This file of CIS 246 Week 5 iLab 5 DNS Configuration, Web Server, and DHCP covers:
Submit your assignment to the Dropbox located on the silver tab at the top of this page.(See the Syllabus section “Due Dates for Assignments & Exams” for due date information.)Connect to the iLab here.iLAB OVERVIEWScenario and Summary Before beginning work, connect to your virtual lab platform (Skillsoft / Element K). You will create a DNS zone and a host, create a web server, and set up DCHP on a network.Additional ResourceYou may find this resource helpful as you prepare to complete the lab. Network ServicesiLAB STEPSTASK 1: Create a DNS Zone and a HostSTEP 1: Create a New ZoneBack to TopWhen Active Directory was created, a DNS server was installed to keep track of the computers that were added to the A domain. Now you are going to create a new domain. In DNS terms, you are going to create a new zone. The zone will be based your first and last name to show you the flexibility in naming private zones.Action Log on to server with a user name of Administrator and a password of Password!. In Server Manager expand Roles DNS Server DNS SRV-1 and highlight Forward Lookup, right-click it, and then click New Zone. The New Zone Wizard opens. Click Next. Leave the default of Primary Zone and click Next. Leave the default of replicating to all DNS servers in the domain and click Next. For a zone, create one based on your first and last name, separated by a dot (e.g., Mary.Noia). Click Next. Select Do not allow dynamic updates, because we are going to create our own entry. Click Next. The summary is displayed. Click Finish. Unfortunately, there can be problems refreshing the zone. The easiest thing to do is click Forward Zone in the left panel and double-click the zone based on your name. In the middle panel right-click and you should see a list of items. (You may have to close and then open Server Manager.) Click New Host (A or AAAA)… For the Name, type “www” and use the IP address of the server, which should be 192.168.1.14. Click Done. Log on to Windows 7, open a command prompt, and type “ping www.” followed by the zone name based on your name, as in “ping www.jane.doe.” Press Enter.Insert a screenshot into your lab report showing the ping (#1).TASK 2: Create a Web ServerSTEP 1: Add a Web ServerBack to TopAction In Server Manager right-click Roles and click Add Roles. Click Next to get past the introduction window. Click Web Server (IIS) and click Next. The overview screen opens that describes the web server. Click Add Features and click Next. The introduction is displayed. Click Next. The default settings are displayed. This is where we can customize the settings based on the features we want. We will leave the defaults. Click Next. Click Install. The initializing portion of the install can take a few minutes. After a few minutes, you should see the Installation Result window. Click Close. Click on Web Server IIS in the left panel.Insert a screenshot into your lab report showing the roles summary that contains the web server (#2).STEP 2: Create a Web Page and View ItBack to TopAction On the server, open Notepad. Click Start, and then click All Programs, then Accessories to find Notepad. Type some words that will become the contents of the home page of your web server. There is no need to know any HTML. Just type the text. Save the text to C:inetpubwwwroot. The file name must be default.htm and the Save as type must be All Files. If you don’t change it to All files, Notepad will add a .txt to the end and your page won’t display. Log on to Windows 7 and open the browser. For the URL, type “www.” followed by the zone name that you created based on your name, as in www.jane.doe. You should see the text that you created in Notepad.Insert a screenshot into your lab report showing the web page with the URL based on your name (#3).TASK 3: Set Up DHCP on a NetworkSTEP 1: Set Up a DHCP ServerBack to TopIn most networks, IP addresses are leased to client devices by a DCHP server. When a computer or other device connects to the network and is set up to use DCHP, it broadcasts a packet to search for a DHCP server. The server responds with the IP address and other configuration information. In this lab, you will set up a DHCP server. In Windows 7, you will change the configuration of the network adapter from a static IP address to one using DHCP.Action In Server Manager right-click Roles, click Add Roles, and click Next to get past the Before You Begin window. Select DHCP Server. Notice that the left panel files with the steps you have to go through to set up DHCP. Click Next. You will see an overview. Click Next to display the Specify OPv4 DNS Server Settings window. It displays the IP address on the network that we want to use for DHCP. Click Next. It fills in the fact that it is associated with an Active Directory domain and it has a DNS server at this address. Click Next. WINS is a protocol from the 1990s, when some computer programs only referenced computer names instead of IP addresses. We definitely don’t need it. Click Next. Now you are at the Add or Edit DHCP Scopes window. Click Add and fill in the boxes as follows. Scope name: LAN Starting IP address: 192.168.1.101 Ending IP address: 192.168.1.200 Subnet mask: 255.255.255.0 Default gateway: (leave blank) Subnet type: Wired Basically, it tells the server to assign addresses in the range of 192.168.1.101 to 192.168.1.200. (For this exercise you really don’t need 10 addresses, but it is more realistic.) The scope name could be anything. Click OK, then Next. We don’t care about DCHPv6, so click Disable DHCPv6 stateless mode for this server. Click Next. We need to authorize the DHCP server. Leave the defaults and click Next. Click Install, and after a while you will get the Installation Results message. You will also probably get a warning that automatic updates are not enabled. That is okay.STEP 2: Configure DHCP on Windows 7Back to TopAction Log on to Windows 7 as experimentaladministrator. In the Control Panel, click the View network status and tasks link under Network and Internet. In the left panel click Change adapter settings. Right-click Local Area Connection experimental.lab and click Properties. Highlight Internet Protocol Version 4 (TCP/IPv4) and click the Properties button. Select Obtain an IP address automatically and Obtain DNS server address automatically. Click OK and close the windows. Click the Start icon, and in the text box type cmd and press Enter. At the command prompt type “ipconfig /all,” press Enter, and expand the window to see all the information. You can see the IP address of the DHCP server along with the lease information.Insert a screenshot into your lab report showing the ipconfig information, including the DHCP server (#4).STEP 3: Complete Lab ReportBack to TopFill out the lab report for this week. Week 5 Lab ReportSubmit your lab to the Dropbox located on the silver tab at the top of this page. For instructions on how to use the Dropbox, read these step-by-step instructions or watch this Dropbox Tutorial.

 24/7 online -
24/7 online -  1-316-444-1378 or 44-141-628-6690
1-316-444-1378 or 44-141-628-6690 Login
Login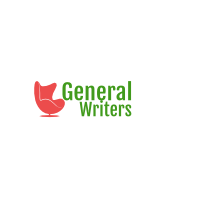
 August 9th, 2017
August 9th, 2017  admin
admin 
 Posted in Uncategorized
Posted in Uncategorized